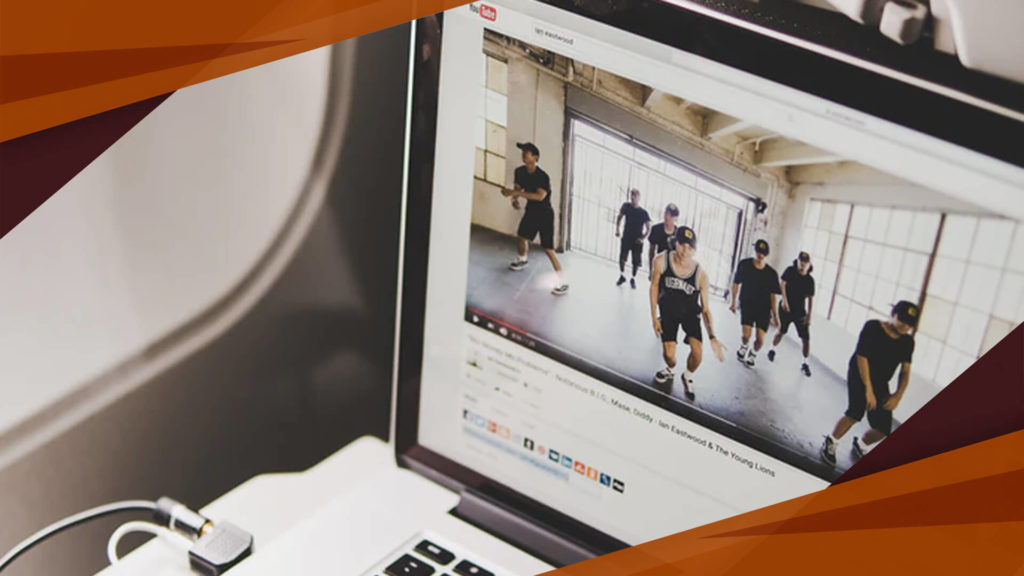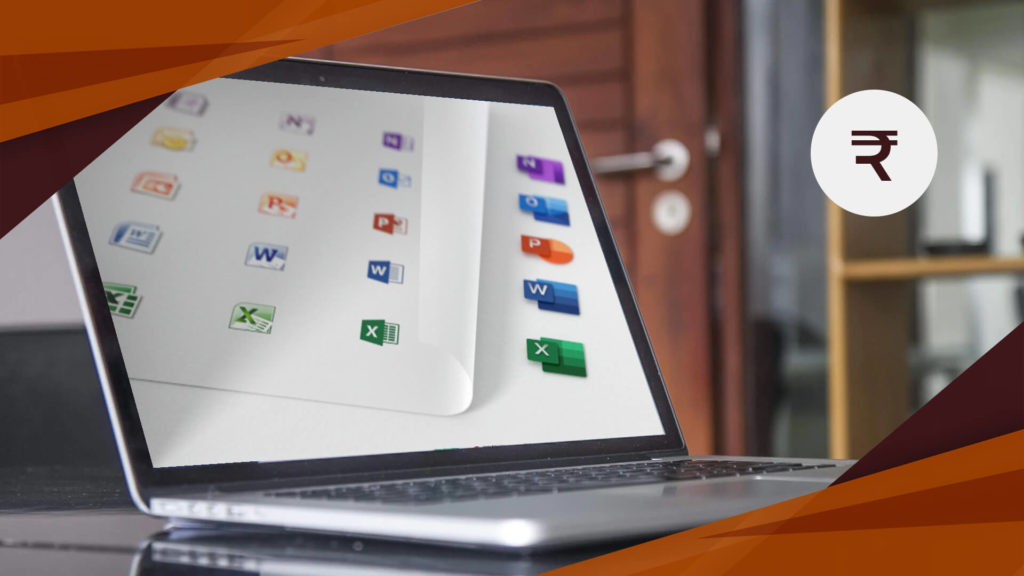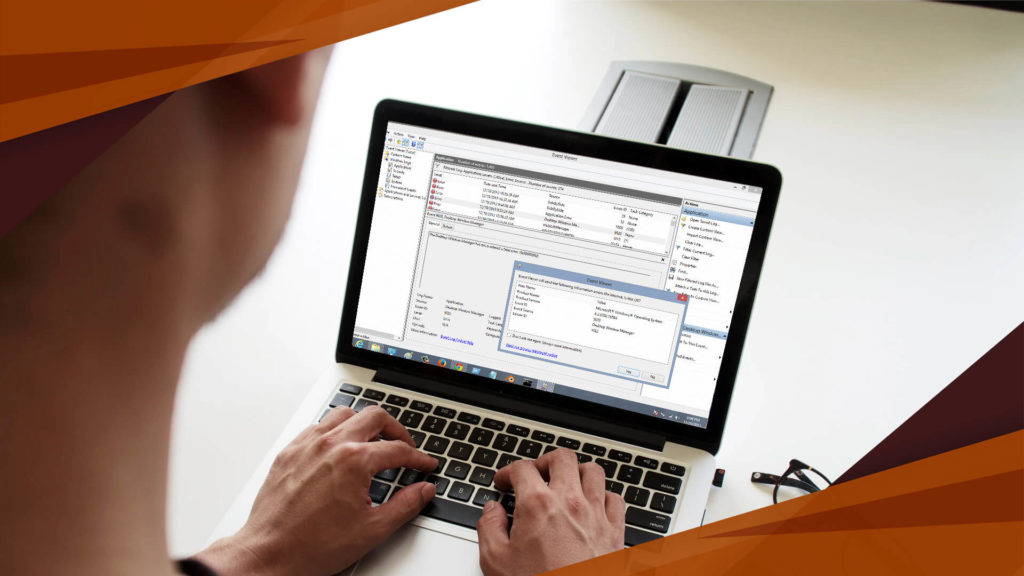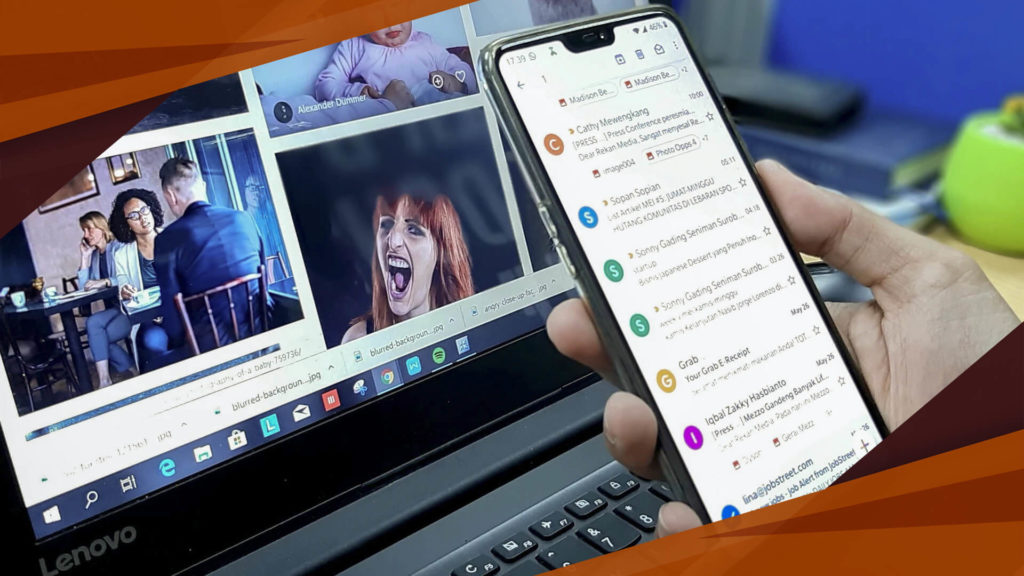A network is not just a system made up of computers. Apart from computers, other types of network devices are also connected to a network. Due to which a network can do its work smoothly. And we can easily access resources from the Internet or other networks. Finding the Mac Address in Windows 10 is super easy like 1,2,3. You can find Mac Address in Windows 10 by just some clicks. If you wanna read about the Mac Address and How to find it, We will help you to find out the answers to your all questions.
What is Mac Address?
There are a lot of network devices are connected to the internet so there may be a problem in identifying so many devices. Therefore a number is assigned to each network device to solve this problem. Which is called the physical address of the device and that is its identity. In the language of the network, it is called MAC Address.
MAC Address is the Unique Identification Number assigned to the network device which is embedded in the device’s memory (ROM) by the manufacturer. This address is allocated to the Network Interface Card (NIC) of the device. Which can be more than one. MAC Address is used in all networks (Ethernet, Bluetooth, wireless, etc.) of the IEEE 802 network. The Data Link Control (DLC) layer of an IEEE 802 network has two parts. The first is the Logical Link Control layer and the second part is the Media Access Control layer. MAC Address is its second part.
The MAC address of each device connected to the network is Universal Unique. That’s means, each device has a different MAC Address. With this physical identity, the devices can communicate among themselves and the device also gets identified easily.
How to find Mac Address in Windows 10, 8.1, 8, and 7?
If you’re using a Windows device like Windows 10 PC then you can easily get your MAC Address. There are two methods to find the MAC Address in Windows 10.

Find Mac Address Using Command Prompt
You can simply check and copy your Mac Address to the clipboard by using Command Prompt. You need to open Command Prompt (Run as Administrator) and type this command [ ipconfig /all ] and hit the enter button. Now some information will appear where you can see your Mac Address details in front of Physical Address. Here you can see the Mac Address for all network devices which are connected with your machine. Refer to the image below.
Checkout what others are reading…
5+ Best Audio Recording App For Android And iOS
Best Free Video Downloader For PC, Android and Web
15+ Website To Watch Free Sports Online
Easiest Way to Type Indian Rupee Symbol in MS Word
Desktop Window Manager- A Virus Or A Threat?
What is Gmail Archive and How to Archive Mails in Gmail?
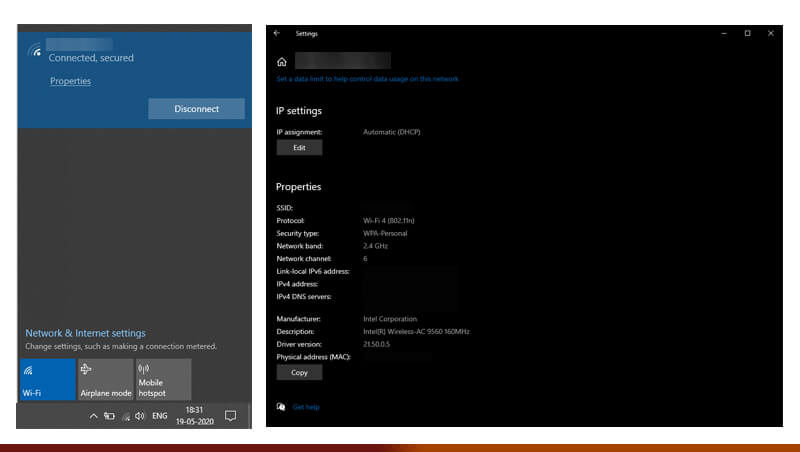
Find Mac Address Without using Command Prompt (Using Network Settings)
You can find Mac address in Windows 10 without using Command Prompt, you can use your Windows network settings to perform the action. You need to go to “Network and Internet Settings”. There are many ways available to open this setting like Start Menu search, Network icon on Taskbar, Using Control Panel, etc. After reaching Network and Internet setting, (Refer to the image below)
- Click on your current working connection (SSID if wireless network). A new box of connection status will appear.
- Click on “Properties”
- Now you will see a new box with network connection details. Here are your basic connection details including Mac Address.
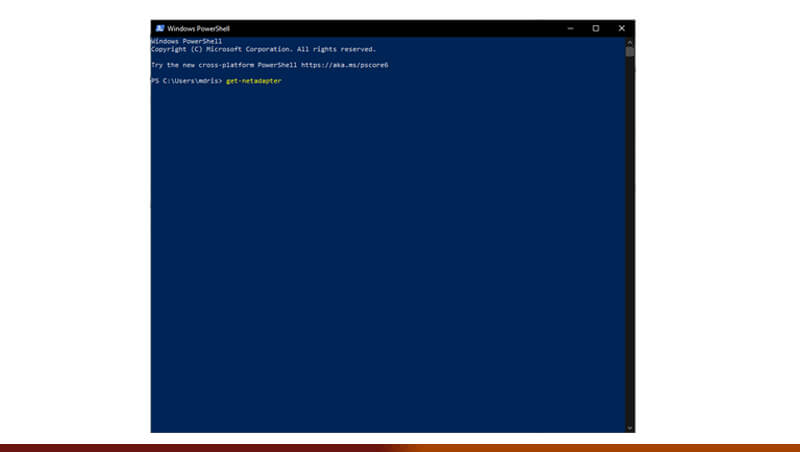
Find Mac Address Using PowerShell
You can find your Mac Address using Windows Powershell also. Just go to Start and search for Powershell. A Windows Powershell box will appear. Now type following command and hit enter button. [get-netadapter]
Now you will see some information about the connected network devices and their Mac Addresses.